Going 'Incognito' with Google Chrome
A few posts ago I spoke about InPrivate Browsing for IE8 using Windows 7 which enabled you to surf the web without leaving a trail in Internet Explorer. This helps prevent anyone else who might be using your computer from seeing what sites you visited and what you looked at on the web. That was for IE8.
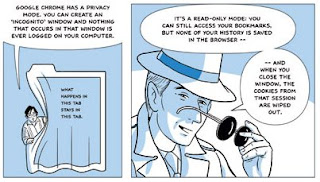 |
| Comic Illustrations by Scott McCloud |
Well Google Chrome has something similar that applies to Google Chrome on Windows, Mac, Linux, and Chrome OS..
For times when you want to browse in stealth mode, Google Chrome offers the incognito browsing mode.
Here's how the incognito mode works:
- Webpages that you open and files downloaded while you are incognito aren't recorded in your browsing and download histories.
- All new cookies are deleted after you close all incognito windows that you've opened.
- Changes made to your Google Chrome bookmarks and general settings while in incognito mode are always saved.
Tip: If you're using Chrome OS, you can use the guest browsing (explained below) feature as an alternative to incognito mode. The guest browsing feature lets people browse privately on your Chromebook even if they don't have a Google Account. So you can safely lend your Chromebook to your friends without giving them access to all your personal emails and files. When browsing as a guest, you can browse the web and download files as normal. Once you exit your guest session, all of your browsing information from the session is completely erased. To start going 'incognito'...
Open an incognito window
- Click the wrench icon
 on the browser toolbar.
on the browser toolbar. - Select New incognito window.
A new window will open with the  icon in the corner. You can continue browsing as normal in the other window.
icon in the corner. You can continue browsing as normal in the other window.
 icon in the corner. You can continue browsing as normal in the other window.
icon in the corner. You can continue browsing as normal in the other window. You can also use the keyboard shortcuts Ctrl+Shift+N (Windows, Linux, and Chrome OS) and ⌘-Shift-N (Mac) to open an incognito window.
Don't panic, all extensions are still there they are just temporarily disabled. But remember, browsing in incognito mode only keeps Google Chrome from storing information about the websites you've visited. The websites you visit may still have records of your visit. Any files saved to your computer will still remain on your computer.
Start a guest session
To browse as a guest, simply click the guest icon  or the Skip sign-in and browse as a Guest link in the sign-in box on the main sign-in screen.
or the Skip sign-in and browse as a Guest link in the sign-in box on the main sign-in screen.
If you see neither the guest icon nor the "Skip sign-in" link, that means guest browsing has not been enabled on your Chromebook. Ask the primary owner of the Chromebook to enable guest browsing.
Done browsing? Click the wrench menu  and select Exit guest session. You can also use the keyboard shortcut Ctrl+Shift+Q to end your session.
and select Exit guest session. You can also use the keyboard shortcut Ctrl+Shift+Q to end your session.
 and select Exit guest session. You can also use the keyboard shortcut Ctrl+Shift+Q to end your session.
and select Exit guest session. You can also use the keyboard shortcut Ctrl+Shift+Q to end your session.What can I do as a guest?
When you are browsing as a guest, you can browse the web and download files as normal. However, you won’t be able to create bookmarks, or install extensions and apps. Once you end your guest session, all browsing information from the session is deleted. Keep in mind that websites you visited may still have records of your visit.
Enable or disable guest browsing
Guest browsing is enabled by default. If you have owner privileges, follow these steps to adjust this setting:
- Sign in with the Google Account designated as the owner on the main sign-in screen.
- Click the wrench icon on the browser toolbar.
- Select Settings.
- Click Users on the left.
- Use the “Enable guest browsing” checkbox to adjust this setting.
Resource: google.com/intl/en/




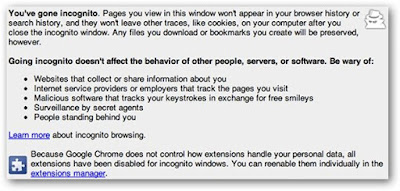

No comments:
Post a Comment
Hey! Thanks for leaving your comment!